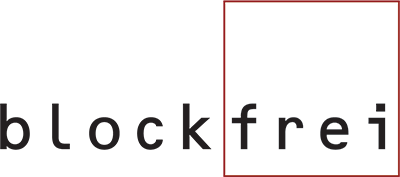01
blockfrei.net Webauftritt:
Grundlage ist WordPress mit Theme Flatsome. Die Autorenansicht im Backend/Dashboard ist auf das Wesentliche reduziert.
Angepasst werden können die eigenen Seiten (Profil und Impressum) und die Portfolioeinträge.
Seiten: Jeder Autor hat eine eigene Seite die den eigenen Namen trägt und das Impressum. Die Seiten kann jeder Autor anpassen, wenn gewünscht.
Portfolio: Sind die Arbeitsproben in der Werkschau. Für einen stimmiges Gesamtbild gibt es für jeden Autor eine Vorlage nach dem Schema „#Vorlage Autorennachname“. Diese dient als Kopiervorlage und sollte zum Duplizieren genutzt werden um neue Arbeitsproben zu erstellen.
Medien: Hier können die Medien verwaltet werden. Vorsicht! Hier sind die Medien aller blockfrei Seiten. Also Bilder nur löschen, wenn klar ist, dass diese nicht irgendwo auf einer anderen Seite aktiv verwendet werden!

02
Editor für Inhalte Flatsome UX Builder:
Die Inhalte der Seiten und der Arbeitsproben kann man mit dem UX Builder bearbeiten. Dieser ist recht mächtig, für einen groben Überblick kann man sich das 10 minütige Tutorial anschauen. Das gibt einen Idee der Möglichkeiten, auch wenn man keine Seite ganz neu aufbauen muss.
Hier findet sich das Video bei youtube:
03
Seiten anpassen:
- Dashboard -> Menupunkt „Seiten“ aufrufen
- bei Mouseover über die Seite kommt eine Auswahl
- „Edit with UX-Builder“ auswählen
- Im UX-Builder können die Elemente die meisten Elemente per Doppelklick links ausgewählt und angepasst werden.

Ausgeblendete Elemente (ausblenden oder einblenden):
- ausgeblendete Elemente sind in der UX Hierarchie links schraffiert dargestellt
- sichbar machen / einblenden:
– Doppelklick auf Element zb “ Section Werkschau“ oder Zahnrad und dann Options auswählen
– ganz nach unten scrollen unter „Advanced“
– hidden auf visible ändern
– Element wird live auf rechten Seite angezeigt - unsichbar machen / ausblenden:
– Doppelklick auf Element zb “ Section Werkschau“ oder Zahnrad und dann Options auswählen
– ganz nach unten scrollen unter „Advanced“
– „visible“ auf „hidden“ ändern
– Element verschwindet auf der livevorschau rechts



Texteditor:
- Doppelklick auf den Text in der Liveansicht rechts öffnet den Texteditor.
- in der zweiten Reihe der Werkzeugleiste kann man erweitere Optionen einblenden (Textgrösse, Farbe usw)



Bild austauschen:
- Doppelklick auf das Bild
- unter „Change Media“ die Medienauswahl öffnen.
- entweder vorhandenes Bild auswählen oder neues Bild über „Dateien hochladen“ in die Medienauswahl hinzufügen.
- über „remove“ kann das Bild auch entfernt werden, falls an der Stelle keins mehr erscheinen soll

04
Neuer Portfolioeintrag (Arbeitsprobe/Werkschau):
- Dashboard -> Menupunkt „Portfolio“ aufrufen
- bei Mouseover über die Seite kommt eine Auswahl
- „duplizieren“ auswählen
- neuer Portfolioeintrag mit vorangestelltem „#neu …“ wird erstellt
- bei neuem Eintrag „bearbeiten“ auswählen


unter „bearbeiten“ kann u.a. folgendes angepasst werden:
- Titel der Arbeitsprobe (oben unter „Editor / UX Builder“
- Linktext (unter „Permalink“ -> bearbeiten)
- Datum: kann genutzt werden um die Arbeitsprobe einzusortieren. Auf der Profilseite erscheint die neueste Probe als erstes
- Categorie (checkbox): solange hier nur „Vorlage“ ausgewählt ist, erscheint der Eintrag nicht auf der Profilseite. Wenn der Eintrag erscheinen soll: Haken bei Vorlage entfernen und den eigenen Namen auswählen.
- Änderungen können unter „speichern“ rechts gesichert werden.
- die Inhalte der Arbeitsprobe können etwas bequemer im UXBuilder angepasst werden.



Arbeitsprobe im UX Builder:
Excerpt und Portfoliobild ändern:
- ganz oben links auf Zahnrad klicken
- excerpt ändern (Kurztext/teaser für Arbeitsprobe)
- Beitragsbild ändern (erscheint in der Porfolioübersicht auf der eigenen Profilseite)
- wenn alle geändert auf „apply“


Inhalte Arbeitsprobe:
- die Vorlage hat 3 vorgefertigte Bilderleisten
- ein Platzhalter für Logo des Mediums
- Überschriftsteil und „aus dem Inhalt“ als Text
- download Teil für pdf download der Arbeitsprobe
ändern Inhalte:
- Bilderleisten ein- ein oder ausblenden (siehe 03 Seiten ändern)
- Bilder per doppelklick auswählen und ändern (siehe 03 Seiten ändern)
- doppelklick auf Logo -> ändern, oder „remove“, wenn kein logo verfügbar
PDF Download:
- PDFs können nicht nativ dargestellt werden.
- das Vorschaubild für den Download kann angepasst werden, muss aber ein jpg oder png des Cover usw sein
- das PDF muss unter dem Bild verlinkt werden. Dazu Doppelklick auf das download Bild und unter „Link“ des Downloadlink des PDFs einfügen


PDF zu Medien hinzufügen:
-
- auf dem Dashboard auf „Medien“
- Datei hinzufügen. PDF auf lokalem Rechner suchen und hochladen (max 8mb)
- Das PDF erscheint als neuer Eintrag mit Icon
- den Eintrag anklicken, die Eigenschaften öffnen sich. Dort kann der Link des pdf Dokuments kopiert werden.



Checkliste Portfolioeintrag:
- Vorlage duplizieren
- Überschrift anpassen
- ggf Link anpassen (wird beim veröffentlichen aus Überschrift gebildet)
- Excerpt ändern
- Beitragsbild ändern
- Bilder ersetzten / anpassen
- Logo einfügen oder entfernen
- Headertext ändern
- Inhaltstext ändern
- PDF Download hinterlegen (oder ggf section ausblenden)
- Categorie „Vorlage“ entfernen und durch eigene ersetzten
- Beitrag veröffentlichen
- Ergebnis auf eigener Profilseite prüfen